この記事では、自宅のPCから大学や職場のPCにアクセスする方法をご紹介いたします。
私は以前、大学にあるGPUを使って機械学習を行っていました。しかし、学習プロセスには膨大な時間がかかり、いつ学習が完了するのかも予測がつきませんでした。さらに、大学と自宅は離れていて、学習が終わるたびに大学に足を運ぶのも一苦労。「自宅から遠隔で操作できれば、もっと効率が上がるのに…」と思っていたところ、偶然にもTeamViewerを知りました。
TeamViewerを使えば、大学のPCにリモートでアクセスして作業できると知り、さっそく設定をしてみました。すると、家からでも大学のPCを操作し、学習の進行状況を確認したり、次のタスクを投入したりできるようになり、研究効率が一気にアップ!それからは、自宅にいながら大学のGPUをフル活用し、時間を気にせず学習ができる環境が整いました。このおかげで、研究がスムーズに進むようになり、時間も大幅に節約できました。
TeamViewerについて
TeamViewerは、リモート操作やサポートが簡単に行える便利なソフトウェアです。自宅や外出先からでも別のPCやデバイスにアクセスでき、ファイルの転送や遠隔での操作が可能です。個人で利用する場合は無料で、リモートワークや友人・家族へのサポート、遠隔地のPC管理など、様々なシーンで役立ちます。
インストール方法もシンプルで、TeamViewerの公式サイトからダウンロードしてインストールするだけ。操作する側か、される側で適切なインストールバージョンがあるので、それを含めてご紹介いたします。
インストール方法
公式サイトを開いてください。
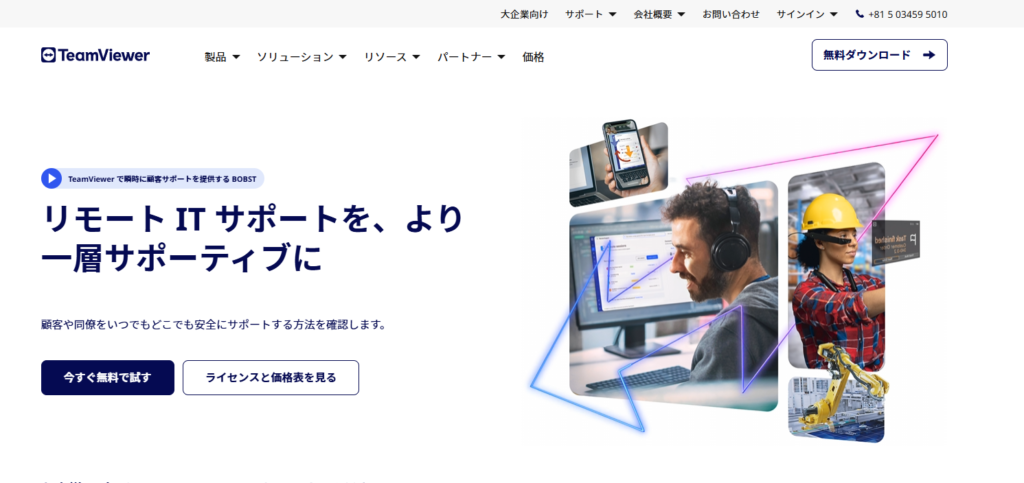
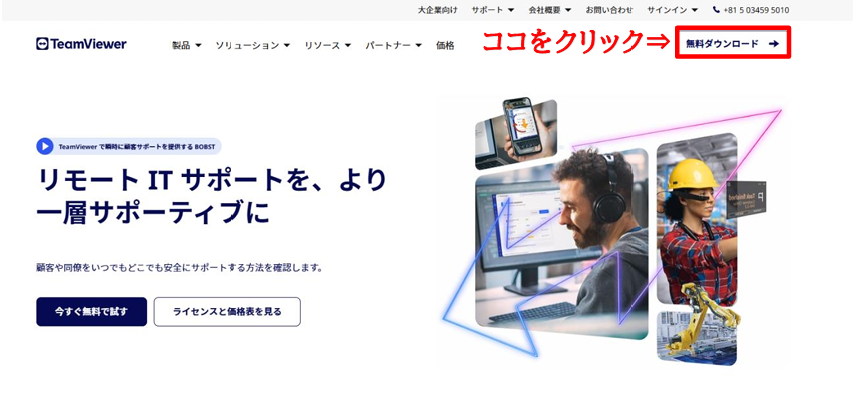
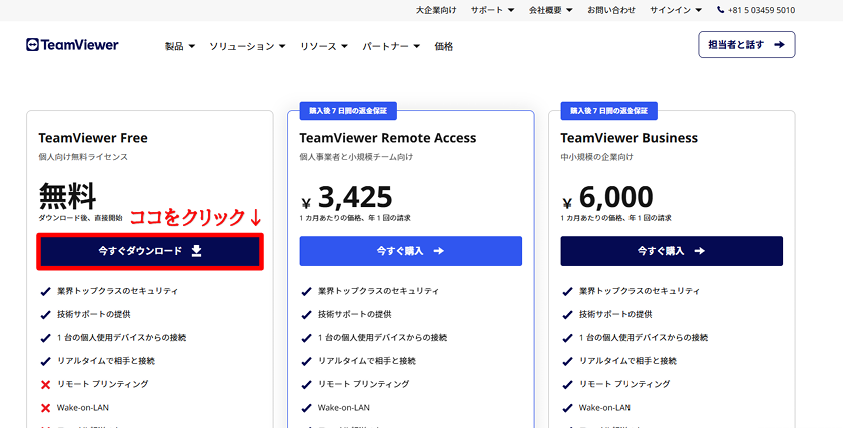
TeamViewerの公式サイトを開くと、Windows版では5種類のバージョンがあります。
基本的に「アクセスする側」「アクセスされる側」どちらのPCでも、どのバージョンをインストールしてもアクセスは可能です。
しかし、適切なバージョンをインストールするとアクセスが安定して、効率よくリモートアクセスができるようになります。
オススメバージョン
TeamViewer full client ※アカウント作成必須
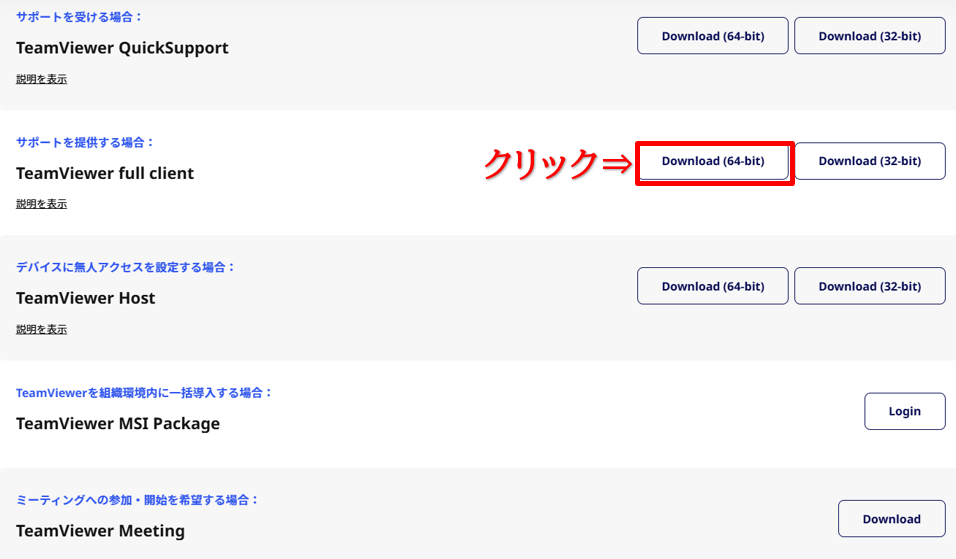
アクセスされる側
「アクセスされる側」は流れどおり進めてください。
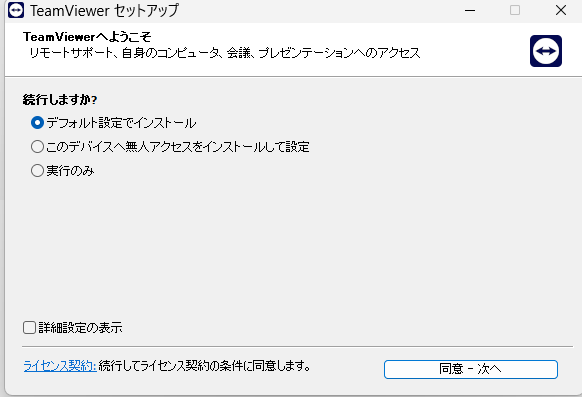
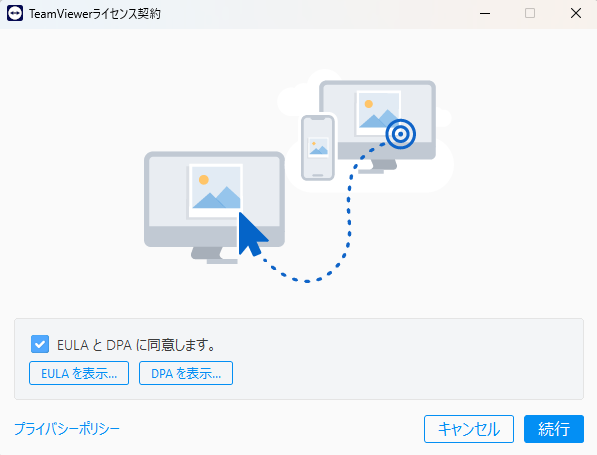
インストールが終了したら、「TeamViewer」を起動してください。
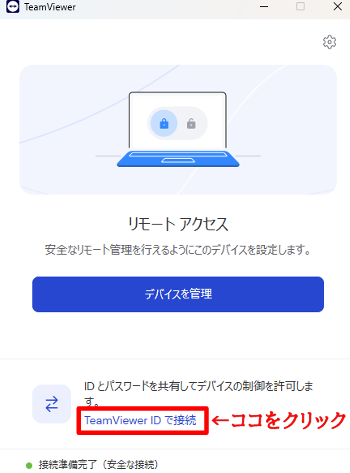
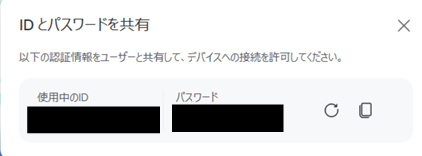
「アクセスされる側」の
「使用中のID」「パスワード」が表示されました。
アクセスする側
先ほど指示したところクリックすると、インストールが開始されます。
↓のように進めていってください。
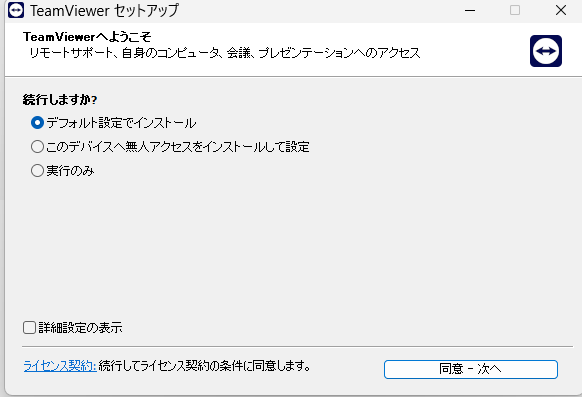
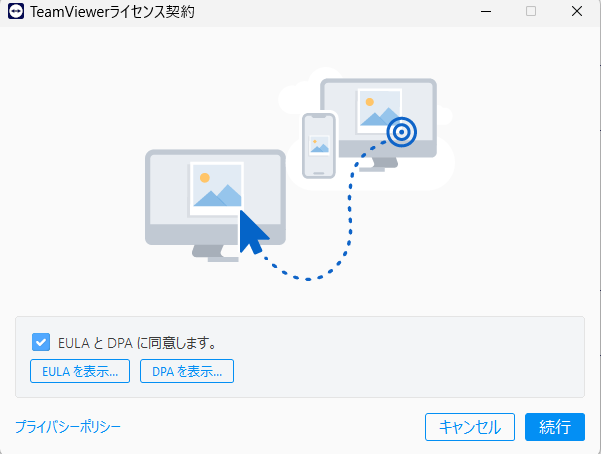
インストールが終了して、「TeamViewer」を起動すると
↓のような画面が開かれます。
「TeamViewer full client」の場合、サインインする必要があるのでアカウントを作成して、
サインインしてみてください。
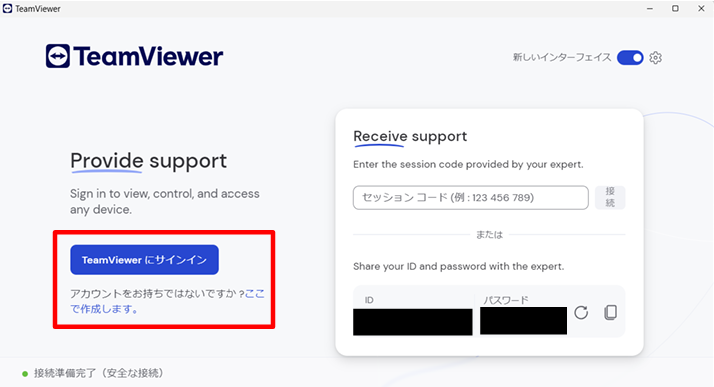
サインインが完了するとこのような画面になります。
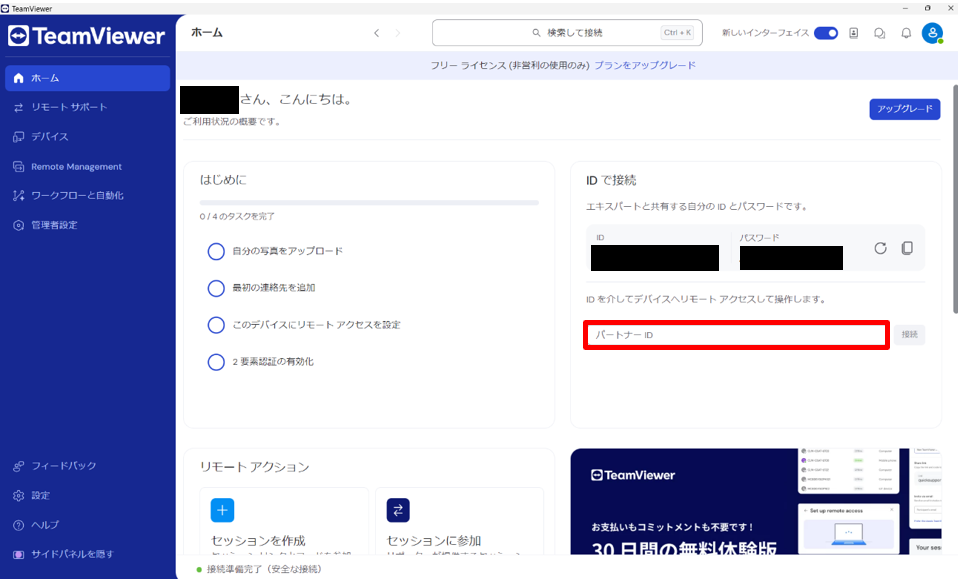
接続方法
接続条件は
・互いのPCに電源がついており、スリープしていない。
・互いに「TeamViewer」がインストールされており起動されている。
1.
「アクセスされる側」の
「ID」と「パスワード」を確認します。
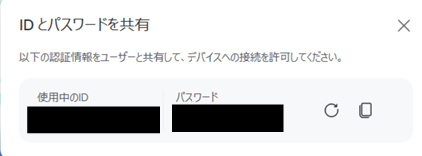
2.
「アクセスする側」を起動して、
パートナーIDの箇所に「アクセスされる側」のIDを入力します。
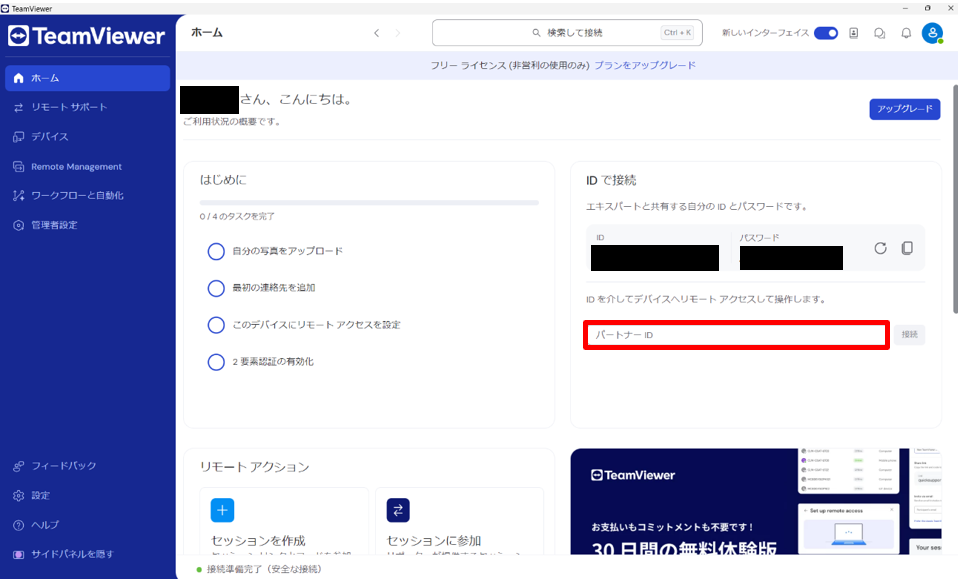
3.
続けて「アクセスされる側」のパスワードを入力して、ログオンします。
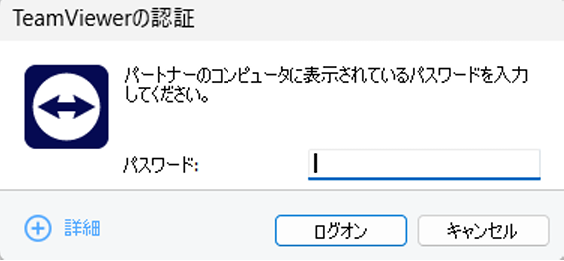
おすすめ設定(ほぼ必須)
「アクセスされる側」のパスワードは再起動されるたびに変更されるので、リモートでアクセスとなるとパスワードが変更されています。
サインインしてデバイスを登録することにより、登録されたデバイス間であれば「ID」「パスワード」なしでアクセス可能です。
「アクセスされる側」をデバイス登録する方法です。
「デバイス」→「デバイスを追加」→「このデバイス」
というようにクリックしてください。
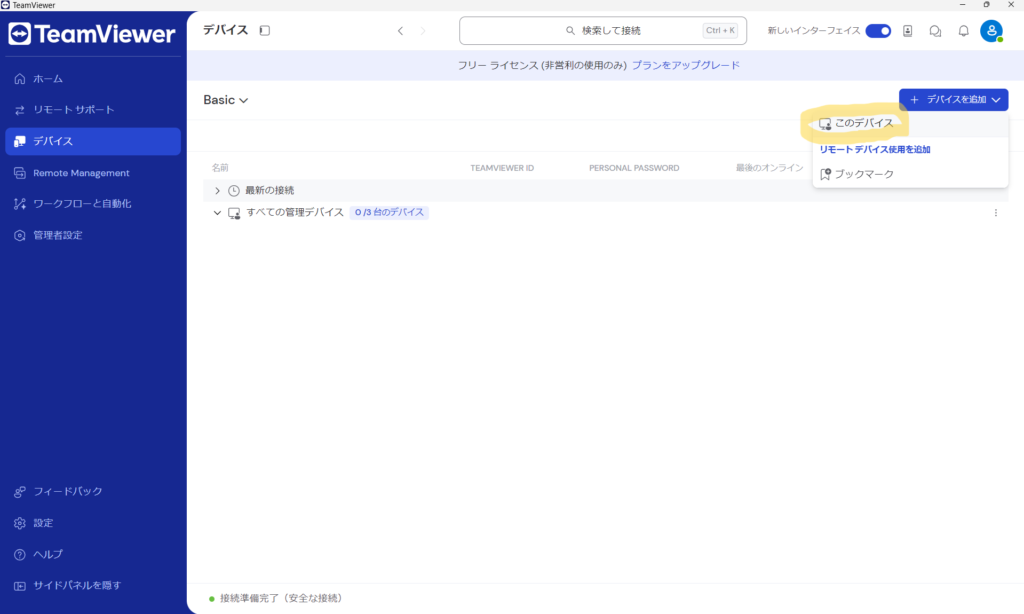
登録するデバイスの名前を設定します。
わかりやすい名前に設定するんがおすすめです。
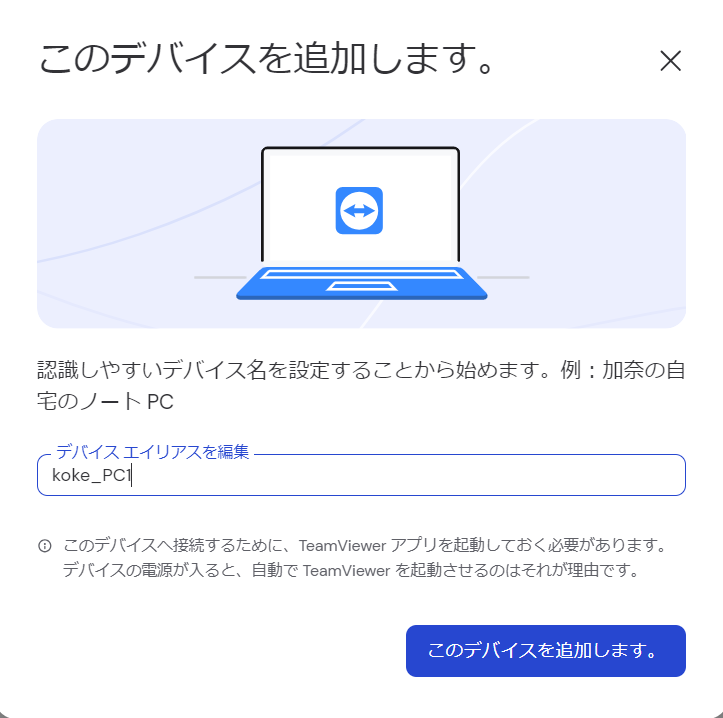
追加されると、このようにさきほど追加したデバイスが確認できます。
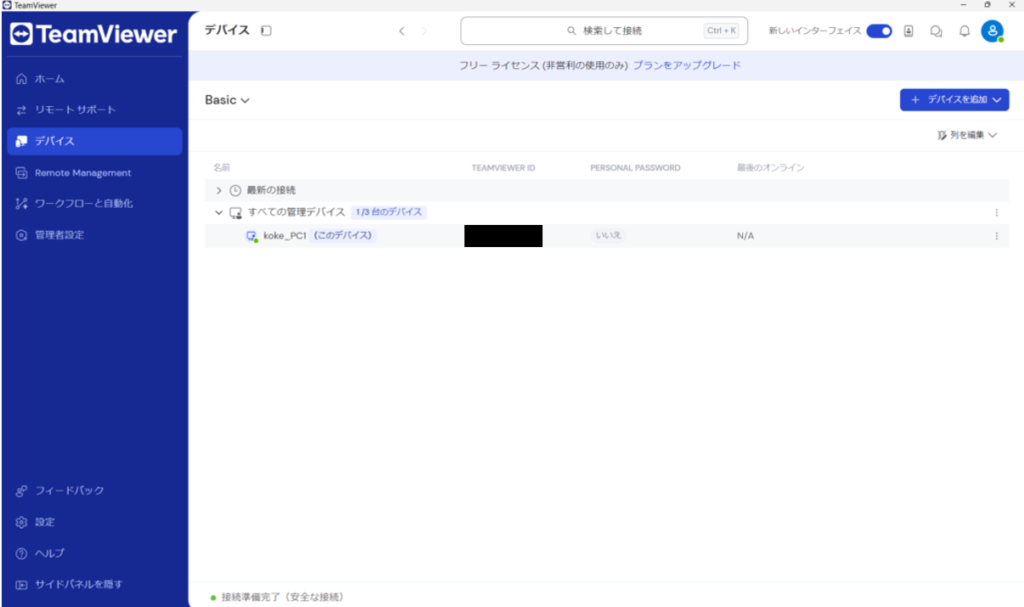
アクセス時
アクセスする際は、
「アクセスする側」で「TeamViewer」を開いて同じように「デバイス」を開きます。
登録されているデバイスの名前をクリックすると、右にサイドバーが出現します。
「簡易アクセス」をクリックすると、アクセスできます。
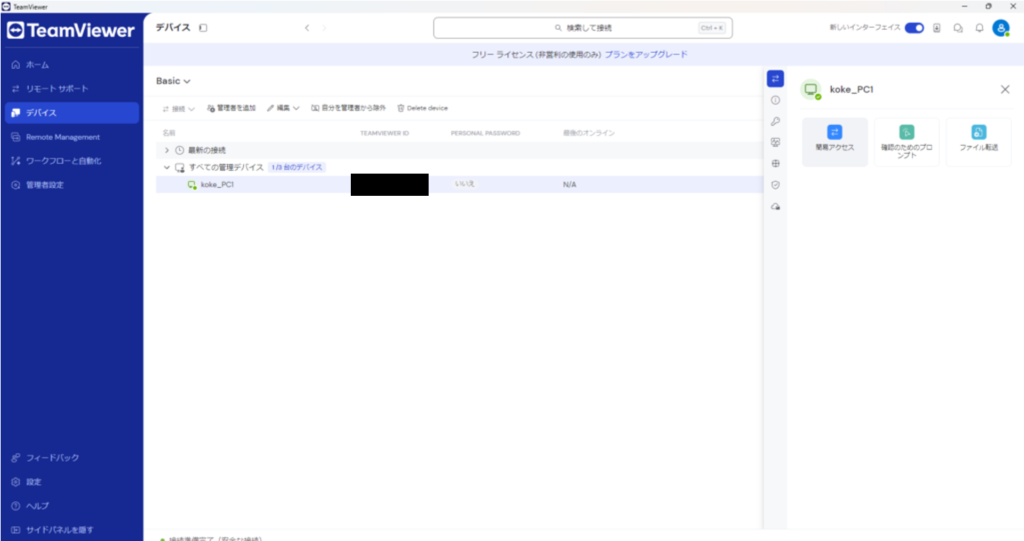
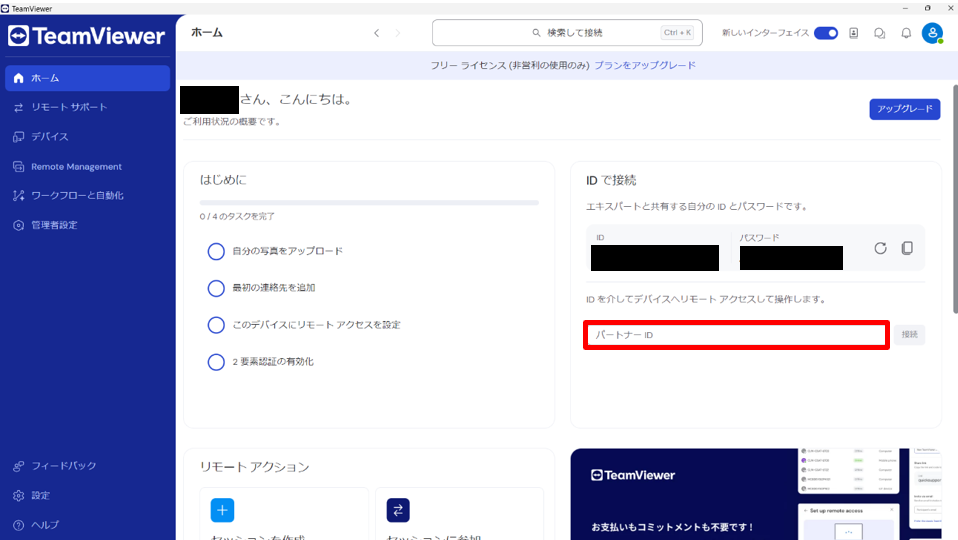


コメント