Pythonでの開発において、仮想環境はプロジェクトごとに依存関係を管理するための重要なツールです。異なるプロジェクトで異なるパッケージやバージョンを使用する際に、環境を分けることでトラブルを避けることができます。この記事では、Pythonで仮想環境を簡単に作成する方法を紹介します。
また、仮想環境を作成するにあたってエラーが発生する場合があります。
今回は考えられるエラーの対処法についても解説してあります。
「error: subprocess-exited-with-error」
「Rust Visual C++ prerequisites」
などのエラーについても解説します。
エラーに合わせて、
「Rust」のインストール
「Visual C++ビルドツール」のインストールについても説明しています。
インストールされているpythonの確認
Microsoft版のpythonがインストールされている場合、仮想環境が作れないことがあります。だいたいのWindowsはMicrosoft版のpythonがデフォルトで入っていることが多いので、一度削除する必要があります。
Microsoft版のpythonがインストールされているかの確認方法は↓
1.コマンドプロンプトを開く
2.「python -m venv myenv」と入力(仮想環境を作るコマンド)
3.「Python」とだけ表示されている場合はMicrosoft版の可能性大

Microsoft版Pythonのアンインストール
Microsoft版のPythonがインストールされているなと思ったら、一度アンインストールしてください。
アンインストール方法は↓
1.コマンドプロンプトを開く
2.「where python」と入力
すると、「C:\〇〇〇\AppData\Local\Microsoft\WindowsApps\python.exe」というよう に、表示されるかと思われます。
※補足1 ¥=バックスラッシュ
※補足2 ○○○は個人のPCによって違います
3.画像のようにコマンドを入力

「cd AppData」と入力。AppDataの階層に移動
↓
「cd Local」と入力。Localの階層に移動
↓
「cd Microsoft」と入力。Microsoftの階層に移動
↓
「cd WindowsApps」と入力。WindowsAppsの階層に移動
↓
「del python.exe」 と入力。python.exeを削除
↓
「where python」と入力。
pythonが保存されているパスを表示するが、
画像のように「情報:与えられたパターンのファイルが見つかりませんでした。」
と表示されれば、Microsoft版のpythonが削除されています。
公式サイトからPythonをインストール
Pythonのインストールhttps://www.python.org/downloads/windows/
上記のリンクから、インストールをしてください。
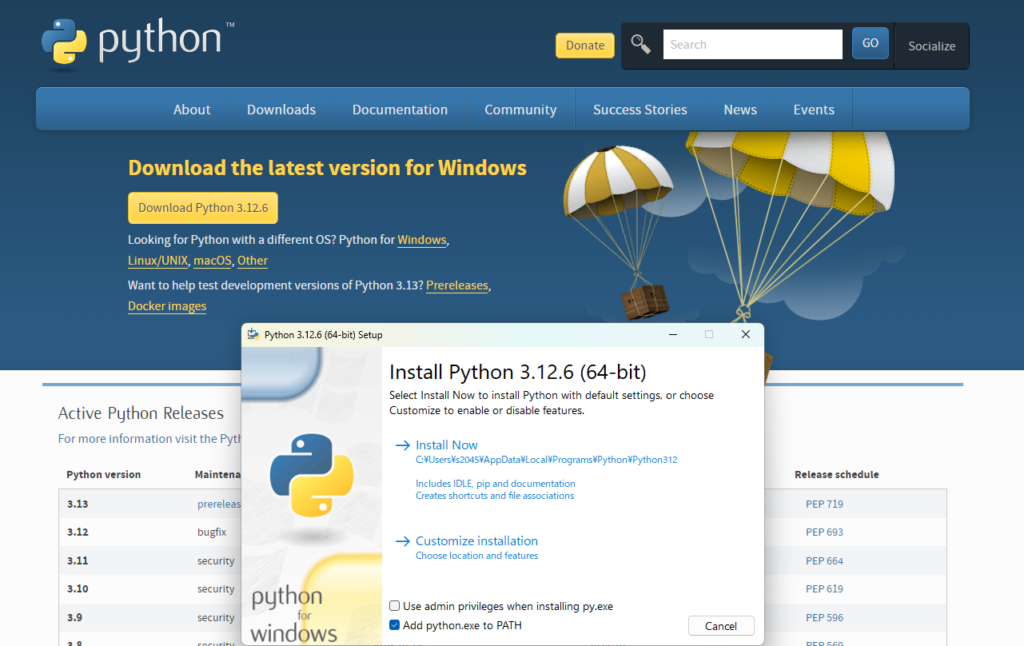
※画像のように必ず「Add Python to PATH」にチェックを入れてください。
インストールしたPythonの確認
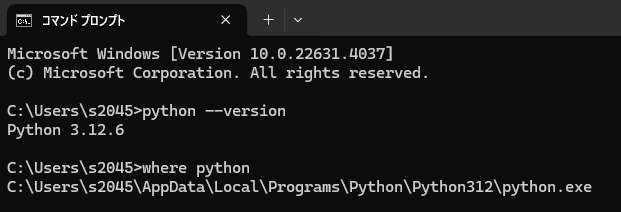
画像のようにコマンドを入力してみてください。
「python –version」と入力。
先ほどインストールしたPythonのバージョンが表示されるはず。
「where python」と入力。
インストールされたPythonのパスが表示されるはずです。
仮想環境を作成
仮想環境ようのファイルをわかりやすくするために、私は「virtual」というファイルを作成しました。仮想環境を作成したいファイルに移り、画像のようにコマンドを入力
「python -m venv myenv」と入力。
「myenv\Scripts\activate」と入力。
⇒左端に(myenv)と表示される。
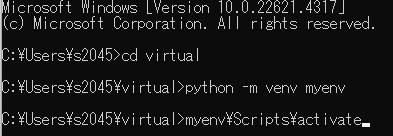
左端に(myenv)と表示されているこの状態は、
myenvという名前の仮想環境に入れたことになります。

仮想環境内にSpyderのインストール
次に作成できた仮想環境内で
「Spyder」を使用できるようにします。
「pip install spyder」と入力してください。
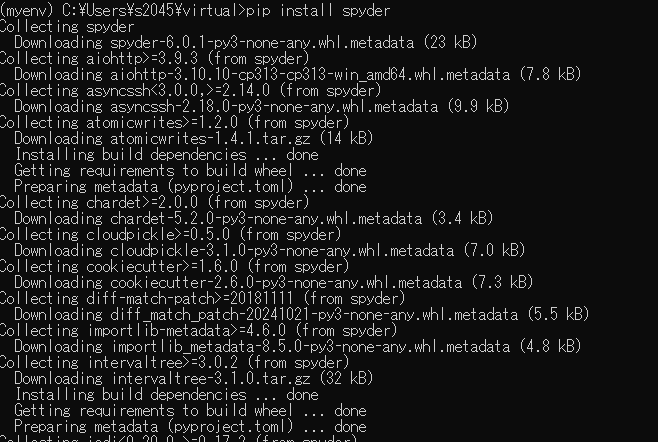
※このようなエラーが表示された場合
(表示されない場合は無事インストールされます。)
↓表示された場合の対処法
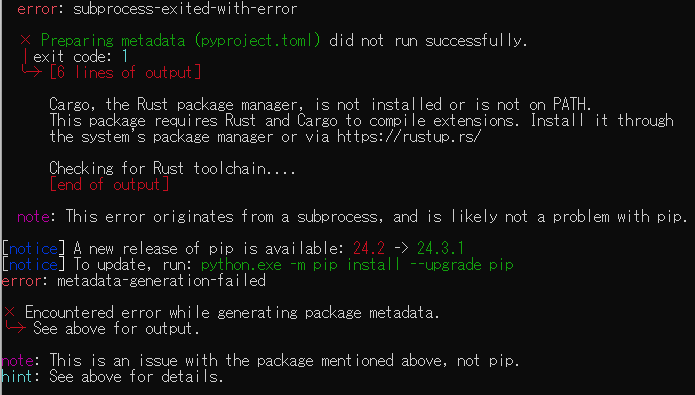
依存パッケージがRustを必要としているために発生
spyderやその依存関係の一部が、Rustで書かれたコンポーネントを含んでおり、それをコンパイルするためにはRustのパッケージマネージャーであるcargoが必要です。
Rustのダウンロード(※上記のエラーが発生した場合)
エラーに合わせて必要なパッケージをダウンロードしたいと思います。
下記のリンクからダウンロードページに移動してください。
https://rustup.rs/
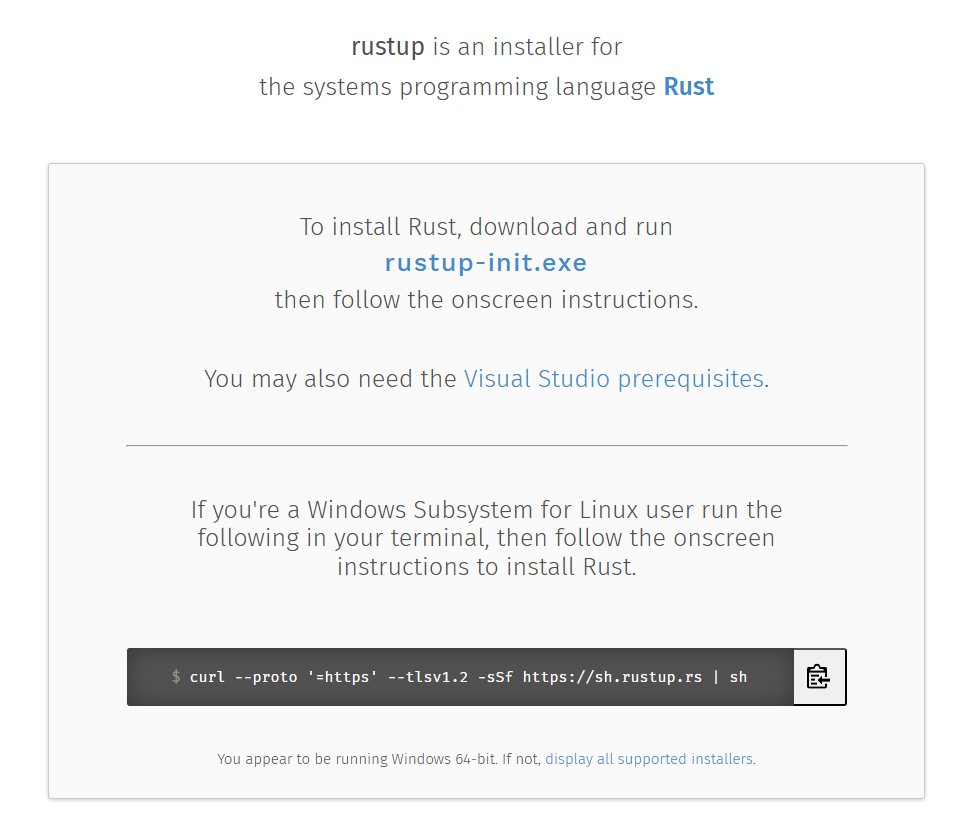
「rustup-init.exe」をクリックして、インストール。
それか
コマンドプロンプトで
「curl –proto ‘=https’ –tlsv1.2 -sSf https://sh.rustup.rs | sh」を入力
ダウンロードされたファイルを開くと、このように表示されるかもしれません。
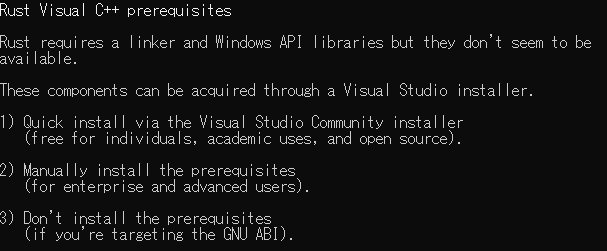
RustをWindowsにインストールするために必要なVisual C++のビルドツールが不足していることを示しています。以下の手順でVisual C++のビルドツールをインストールしてください。
Visual C++ビルドツールのインストール(※上記のエラーが発生した場合)
↓クリックすると「Visual C++ビルドツールのインストール」へ進むことができます。
https://visualstudio.microsoft.com/ja/thank-you-downloading-visual-studio/?sku=Community
サイトを開くと、インストールが始まると思います。
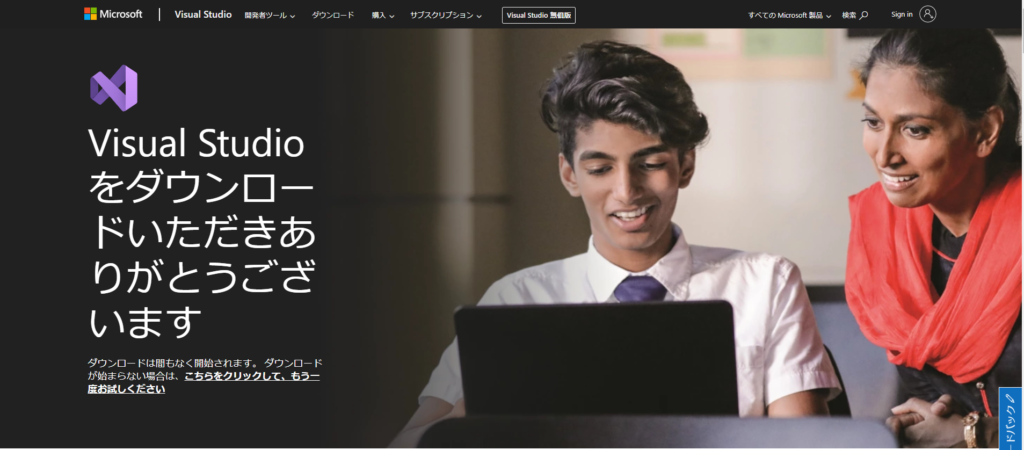
「C++によるデスクトップ開発」のワークロードを選択後、
右下の「インストール」をクリック
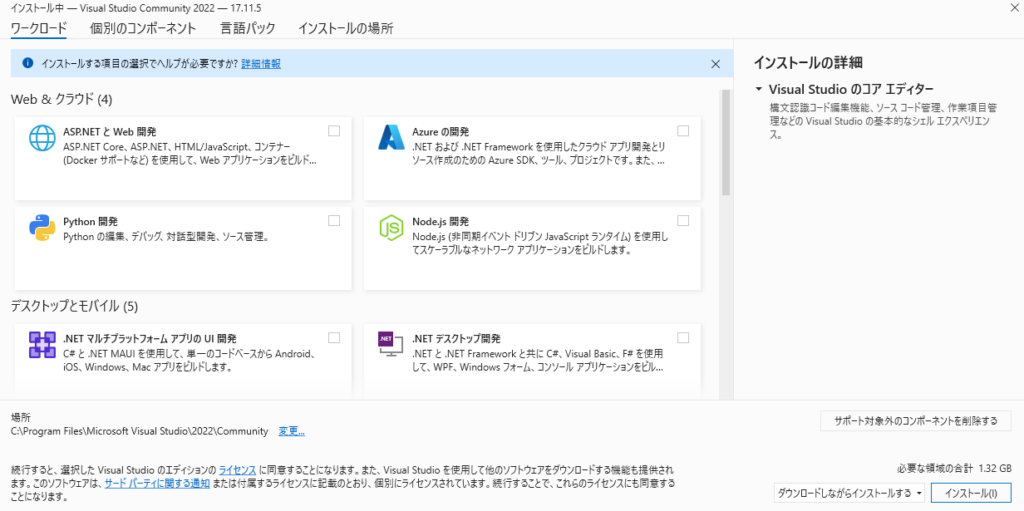
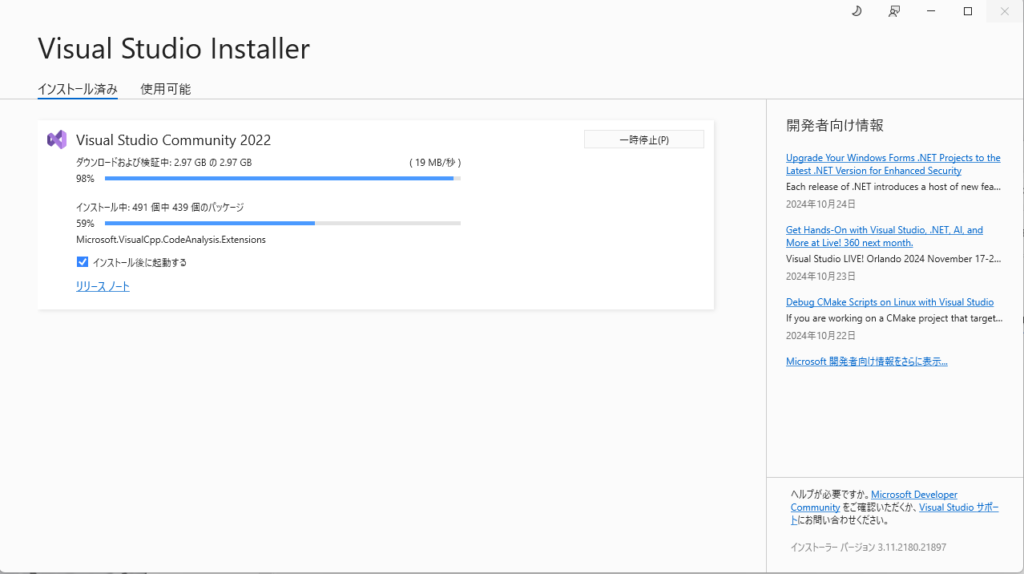
インストール開始後この画面が表示されますが、
「今はスキップする。」で問題ありません。
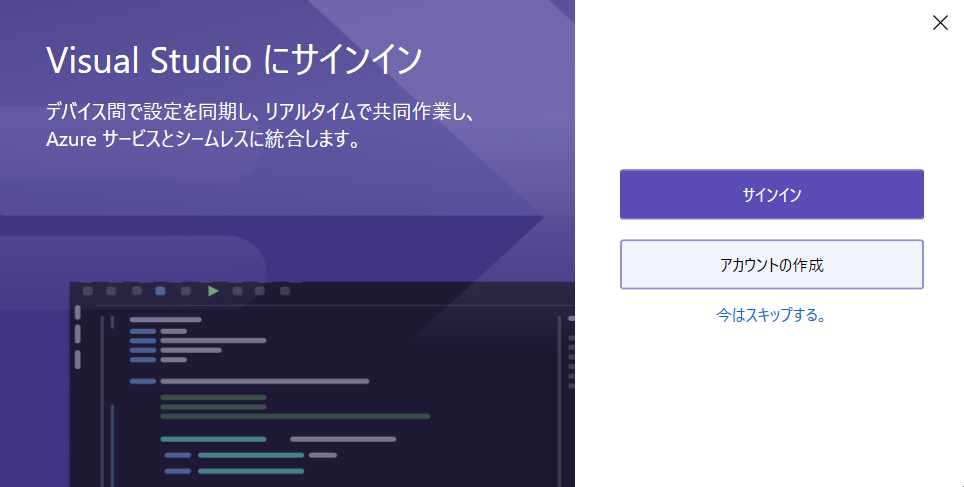
インストール完了後
コマンドプロンプトを再起動して、
先ほど作成した仮想環境で「pip install spyder」と入力するとインストールが始まるはずです。
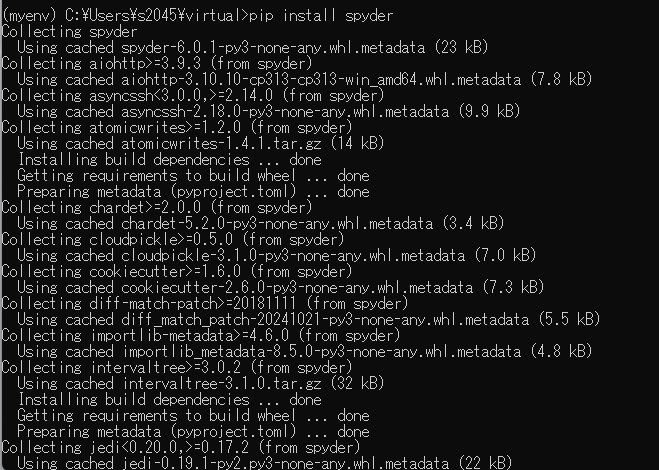
Spyderの起動

仮想環境に入った状態で、画像のように「spyder」と入力すれば、
仮想環境でspyderを起動することができます。
今回の場合は、「virtual」という階層で仮想環境を作成しました。

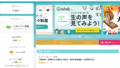
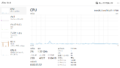
コメント